Messenger Lists for Messenger
Messenger Lists or OTN or One Time Notification has been introduced during the new Messenger marketing changes by Facebook on March 4th of 2020. It is a way of preventing the many unsolicited messages (spam) subscribers received by the many businesses they were subscribed to.
How does this affect you reaching your subscribers?
With the changes that have been pushed on March 4th it means you still have a way to reach your subscribers outside the 24-hour window. Normally you can send any message you like as long as the subscriber interacted within the last 24-hours. Soon as that window is closed we cannot message them by normal messages anymore.
Here is where the OTN comes into play. You can now ask them if they would like to receive a one-time notification about a topic of your choosing. If they agree they will press the button and they are opted in to receive a message.
So how does this work?
Activate the OTN on your Facebook page
Before using this feature in your bot you will need to ask for permission through your Facebook page. You can do this by going to your Facebook page -> settings -> Advanced messaging -> scroll all the way down to requested features.
If this is your first time you will have button to the right that states “Request”
Once you press the button you will get a pop-up window and you will be able to press the button to get access to this feature right away.
How to use the OTN inside of Doubletick
Now that you have your permissions set on your Facebook page you can now use the OTN inside of Doubletick. There are several ways of using this and we will explain them in-depth for you to make sure you understand them fully.
Asking subscribers to opt-in to the OTN
The very first thing you will need to do is asking your subscriber to opt-in to your OTN before you can send them a message about it.
To do this you will go to your flow builder -> select a send message block and press the OTNR block to start creating one.

After selecting the OTN block you will create a new topic or select one from your list if you already have them created. In the text block you will explain what message they will receive when pressing the notify me button.
Good thing to note is that the Notify Me button is automatically translated according to the subscribers set language in his Facebook profile. No need for you to do anything there.
Once they press the button you can set up a confirmation message to let them know the opt-in is succesful
Sending an OTN message
So your subscriber has opted-in for the OTN message and you are now allowed to send him a message outside the 24-hour window using the OTN message type. In order to do so you can create a send message block and select your OTN topic as message type.
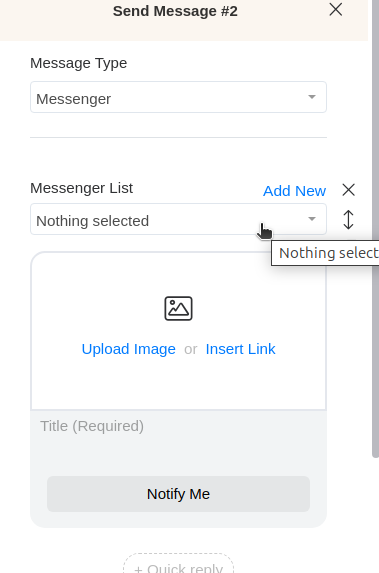
It is important to note that you can send only one block (message) with OTN. We advise you to use Text or Card block when sending an OTN message. It is good practice to have a button included so it is easy for the subscriber to press it. Once they do they open up the 24-hour window again and from there you can send anything you like again.
Thing to note is do not let your subscriber opt-in to a certain topic and then send totally unrelated messages.
Deliver the notification request by sending the proper request content. This is what Facebook mentioned in this developer page,
Don’t confuse, deceive, defraud, mislead, spam or surprise anyone. Make sure that there is a clear and obvious relationship between the prompt, and the content of the message. The content of the one-time notification request and the message must comply with community standards.
Don’t incentivize this action. Don’t promise users money, or equivalent to sign up for messages.
Pages that receive high volumes of negative user feedback, or that confuse, deceive, defraud, mislead, or negatively surprise users will lose access to the API.Facebook Developers
So in short this means you send messages where your subscriber opted-in for.
Sending an OTN broadcast
You also have the possibility to send an OTN broadcast.
- Select Messenger as the channel
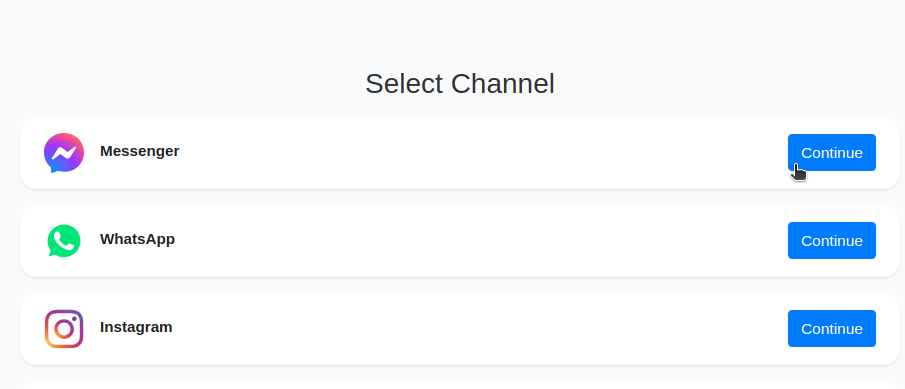
2. Select ‘Messenger List’
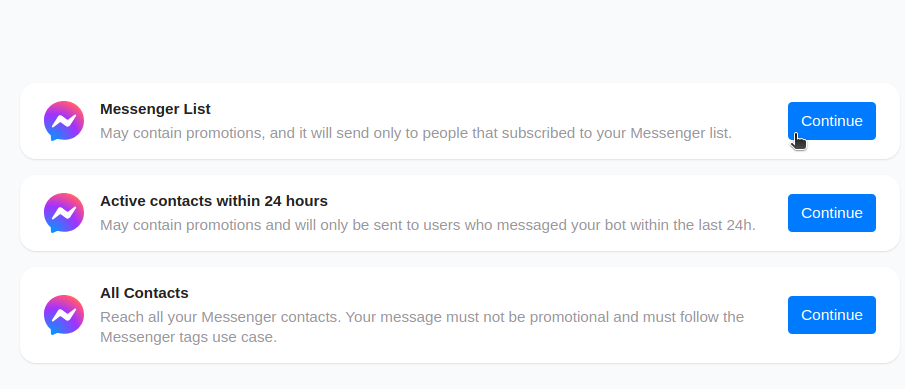
3. From the list of available ‘Messenger List’ topics, select the relevant
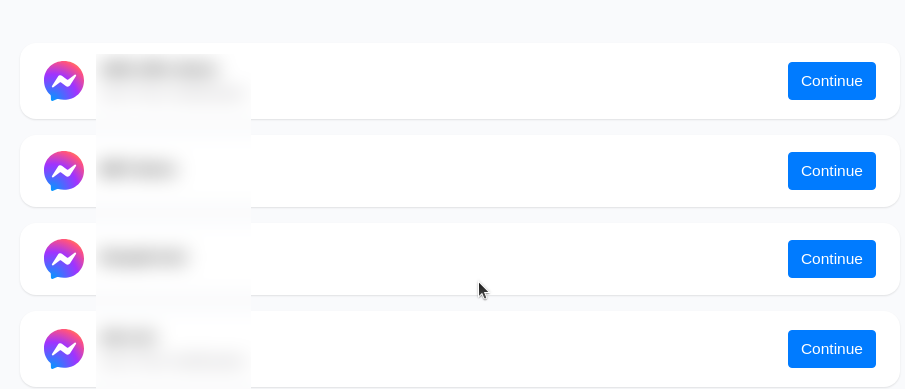
4. Once the Messenger List topic is selected, select the Flow that needs to be sent out. You can schedule the flow to be sent out immediately or on a later date/time as well. Once all settings are tweaked, click Send.
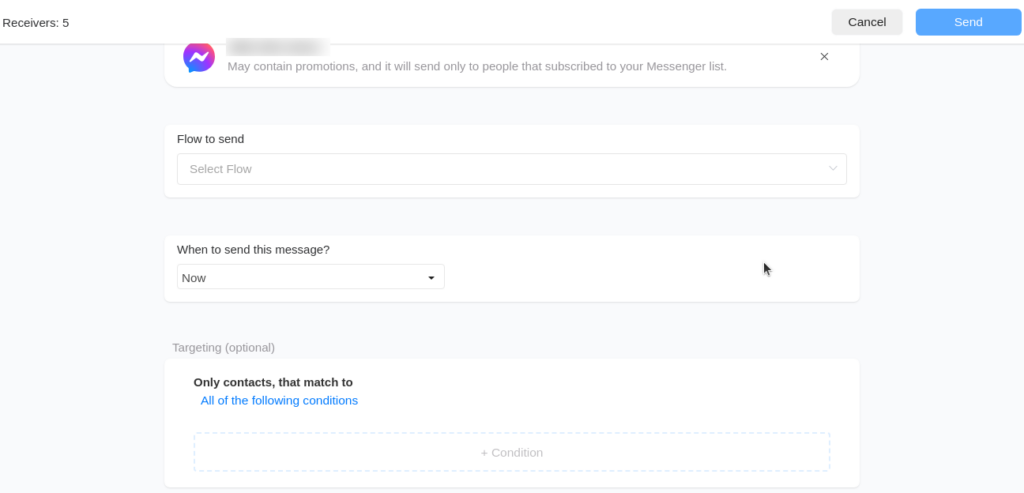
Best Practices
Your business should send people relevant, valuable messages in order to create a high-quality user experience by doing the following:
- Your opt-in request, including the title and image, encompasses the types of Recurring Notifications users can expect to receive, such as order updates, product recommendations, or certain offers.
- When sending more than one opt-in request to a user, each opt-in request should clearly state the different, specific types of Recurring Notifications the user can expect to receive.
Limitations
- You must not use Messenger List, including opt-in requests, to spam users. This includes sending duplicate opt-in requests at high frequencies to the same user/s.
- Do not offer users rewards in exchange for opting into Messenger List. This includes tangible or intangible rewards, as well as financial or non-financial rewards, such as coupons, discounts, points, merchandise, cash back, or other rewards or incentives.
- Generally, up to 10 opt-in requests can be sent per user over a 7-day period. A sub-limit of up to 5 opt-in requests may be sent to a user in a day.